ZoomはSkypeやFBのように参加者がアカウントを持っていなくても参加できます。
なので、アカウントの作成や管理の手間が要りません。
ただし、端末(PC・スマホ・タブレット)にソフトをインストールする必要があります。
パソコンの方
Zoomのインストール
作業は簡単です。4~5回のクリックで終了します。これから行うことは、Zoomをダウンロードして、パソコンにインストールする。という作業です。
では早速ですが、こちらをクリックしてください。→https://zoom.us/download
ダウンロードをクリックするとインストーラーがダウンロードされます。
ダブルクリックで実行し、インストールを完了させてください。
④インストールが完了したら自動で起動すると思います。以下のようなポップアップが出てきますが、今は右上の「×」で閉じておきましょう。これでインストールは完了です。
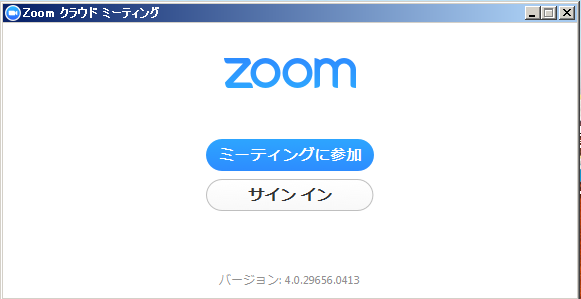
当日の参加方法
当日の参加方法は、申し込み時の返信メール内にあるルームURLをクリックしてください。
そうすると、今度は下図のように小さなポップアップが開き「Zoom Meetingsを開きますか?」と訊かれますので、「Zoom Meetingsを開く」をクリックします。
次に以下のいずれかの画像で出てくるかと思います。
このポップアップが出てきたらミーテイングに参加をクリックしてください。
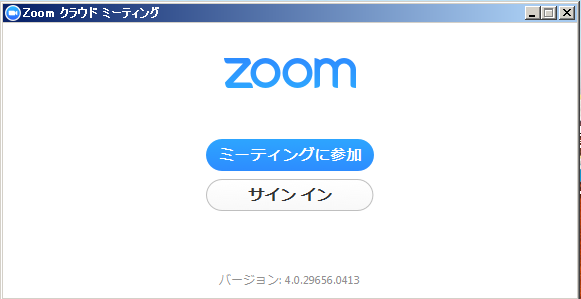
このポップアップが出てくる方はサインインをしてください。
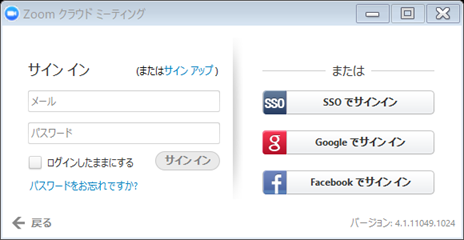
最初から、このポップアップが出て来た人は「コンピューターでオーディオに参加」をクリックしてください。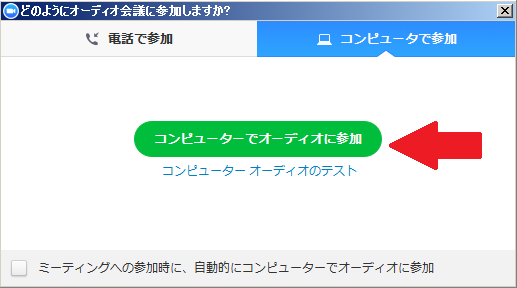
パソコンにWEBカメラが付いていれば、以下の様にカメラが起動して参加完了です(*^-^*)
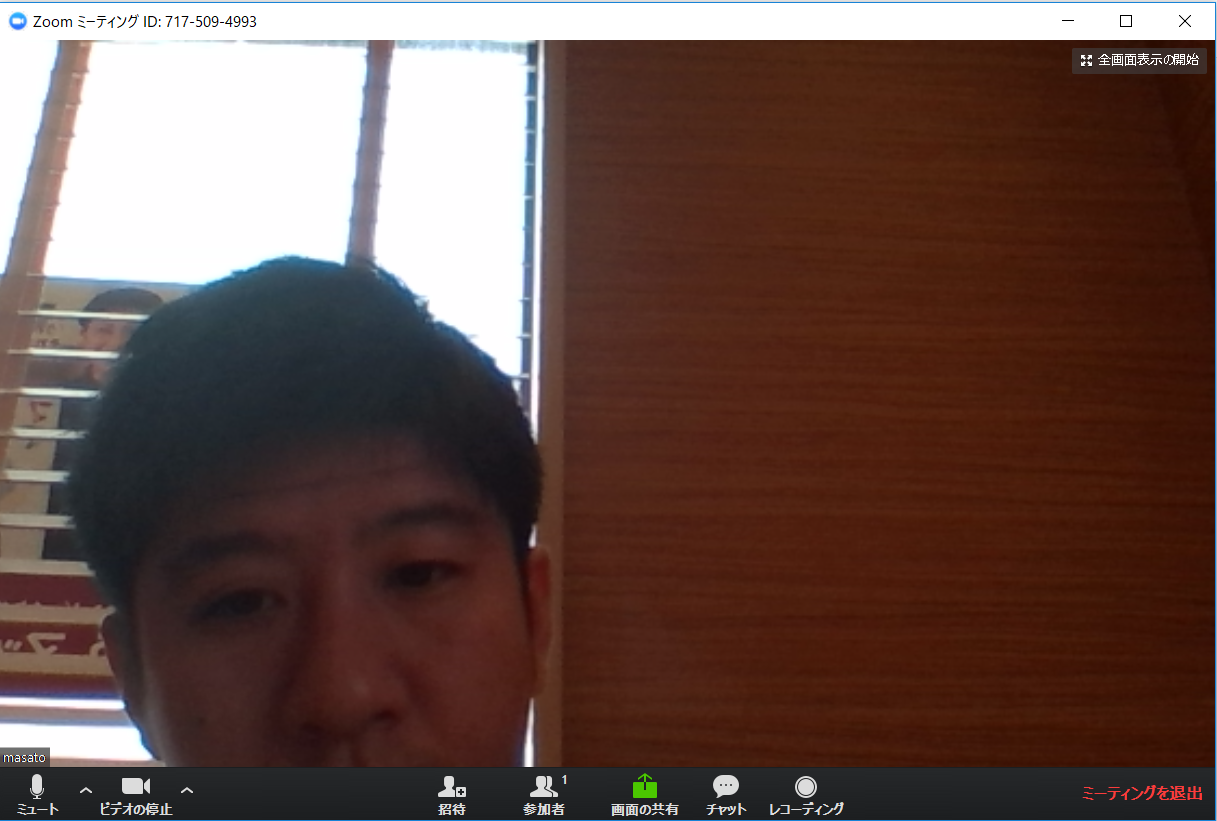
スマホ・タブレットの方
アプリのインストール
androidのみの解説になりますが、iOS端末も大きな違いはないと思いますので、参考にされてください。
まずは、スマホ・タブレットからこちらにアクセス。
「インストール」をクリック。
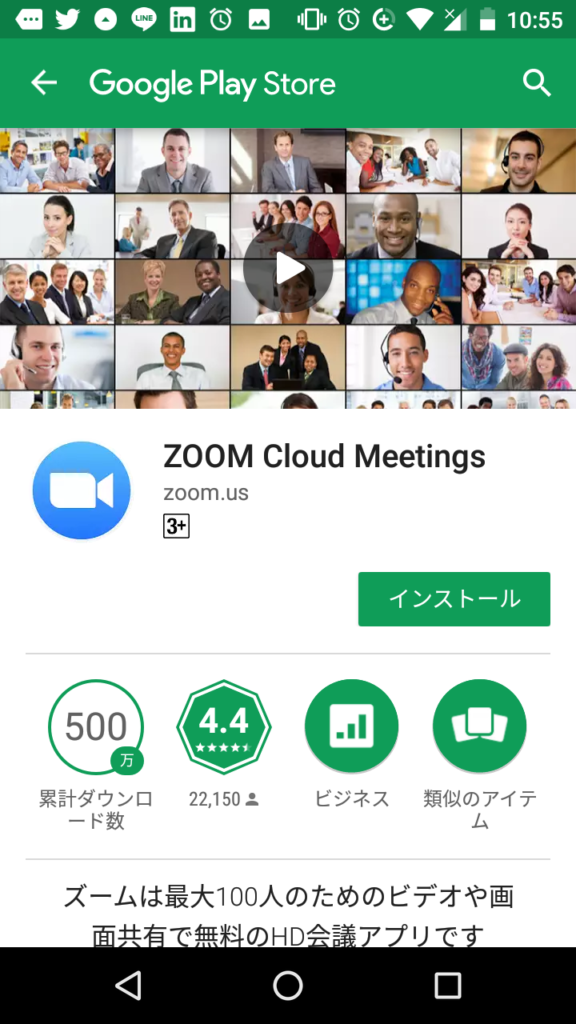
「開く」をクリック。
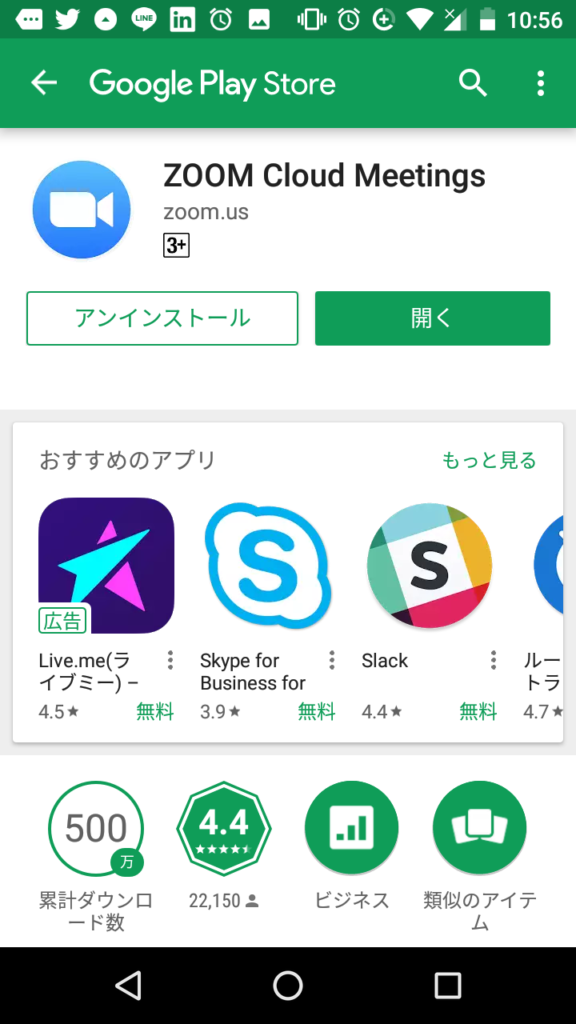
ここは、「サインイン」ではなく、右下の「ミーティングに参加」をクリックします。
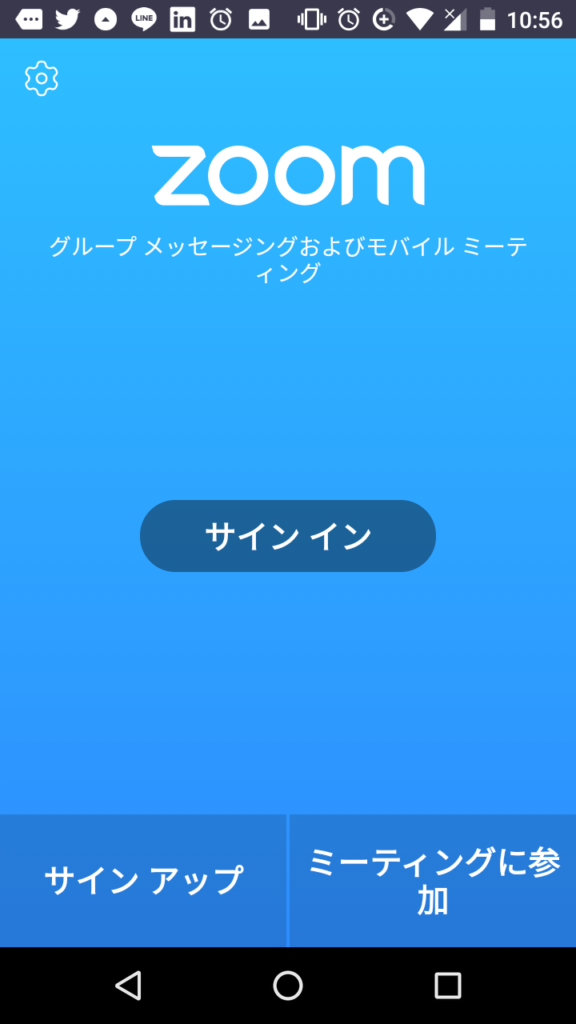
申し込み時の返信メールに記載のミーティングIDを入力。
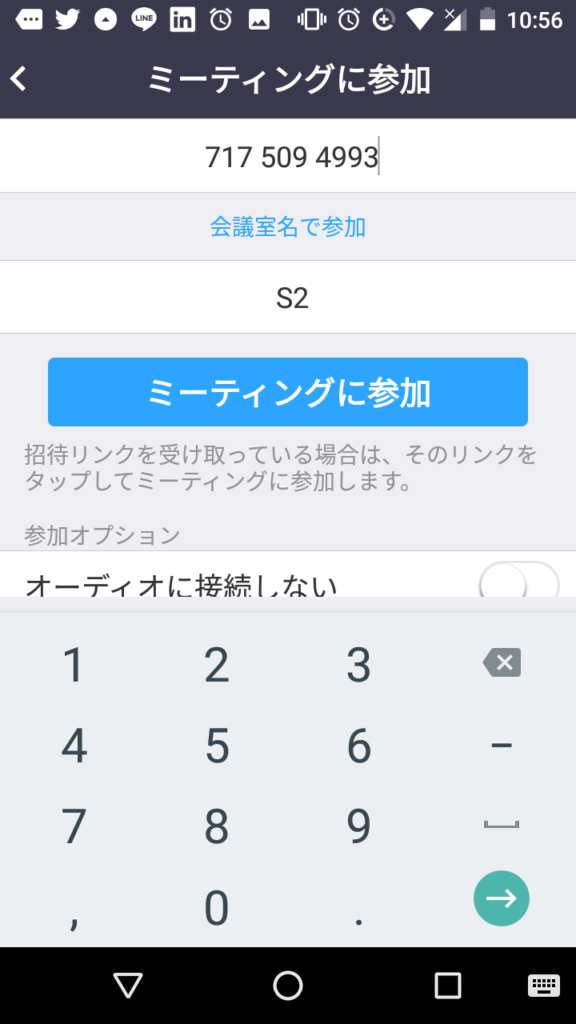
カメラ・マイクのアクセス許可を問われます。ここは全て「許可」をお願いします。
音声に関しては「録音の許可」とありますが、録音機能を使わない限り録音されることはありませんのでご安心ください。
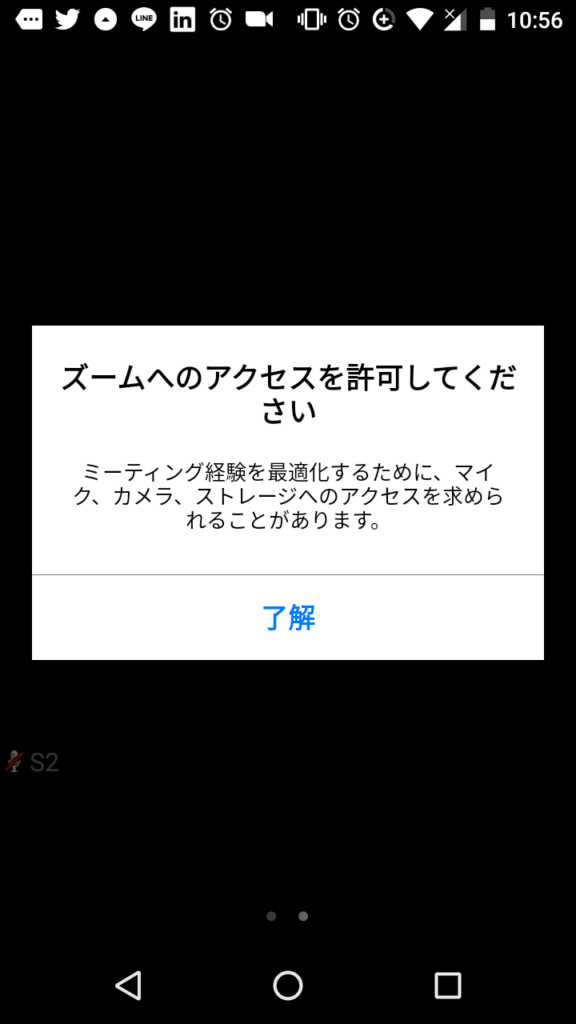
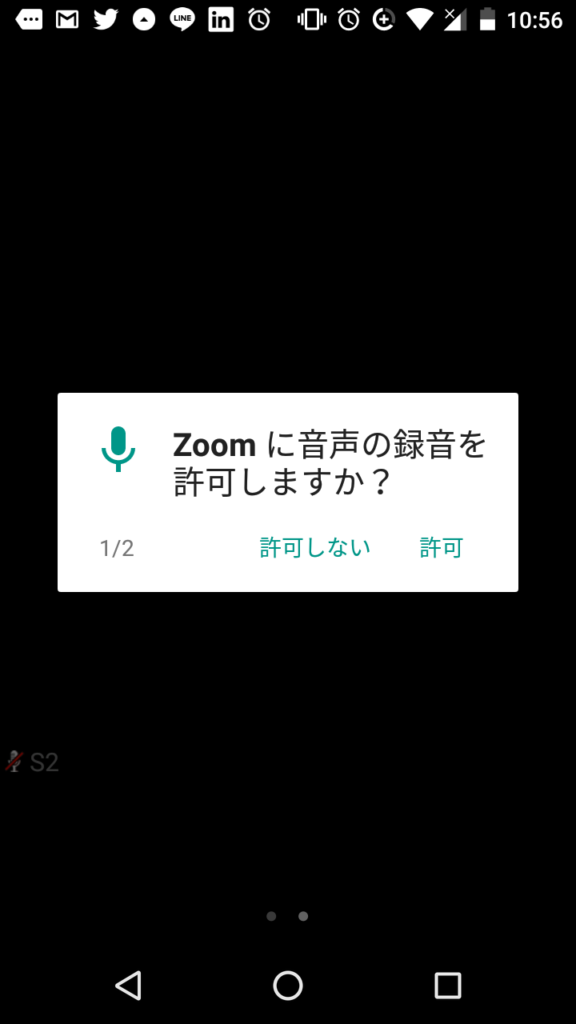
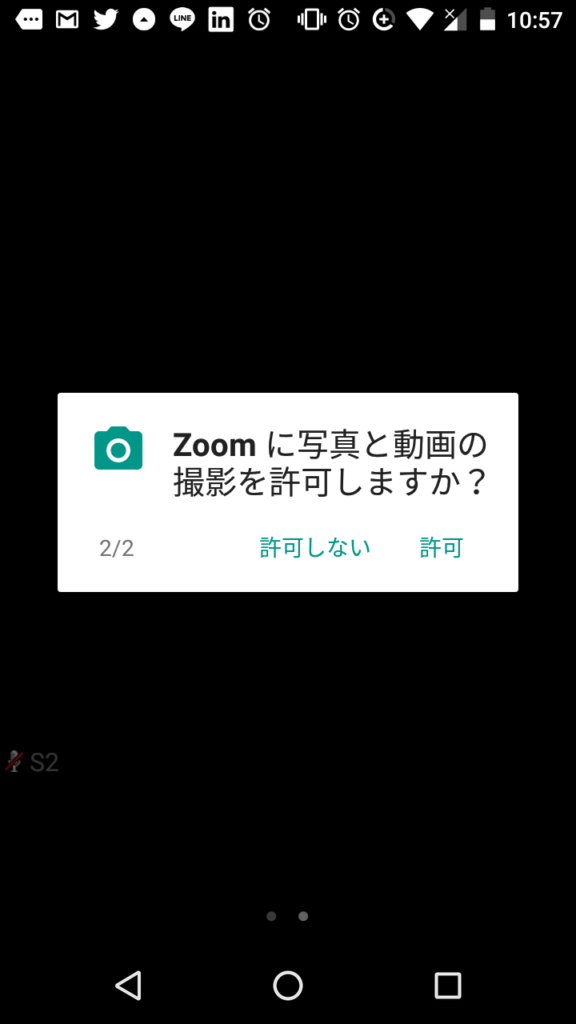
カメラが起動し、参加完了です。
【基本機能】
- 退出するときは右上の赤い文字「退出」をタップ
- みんなの声をオフにするときは「スピーカーオフ」
- 自分の声をミュートにするときは左下のマイクのアイコン「オーディオ」をタップ
- 「オーディオ」の隣の「ビデオ」をタップすると自分のカメラをオフにできます。
当日の参加方法
インストール後の参加は簡単なんですが、参加時の名前だけ入力を求められます。
ではまずは、スマホ・タブレットから、申し込み時の返信メールに記載のルームURLアクセス。
「ミーティングに参加する」をクリック。
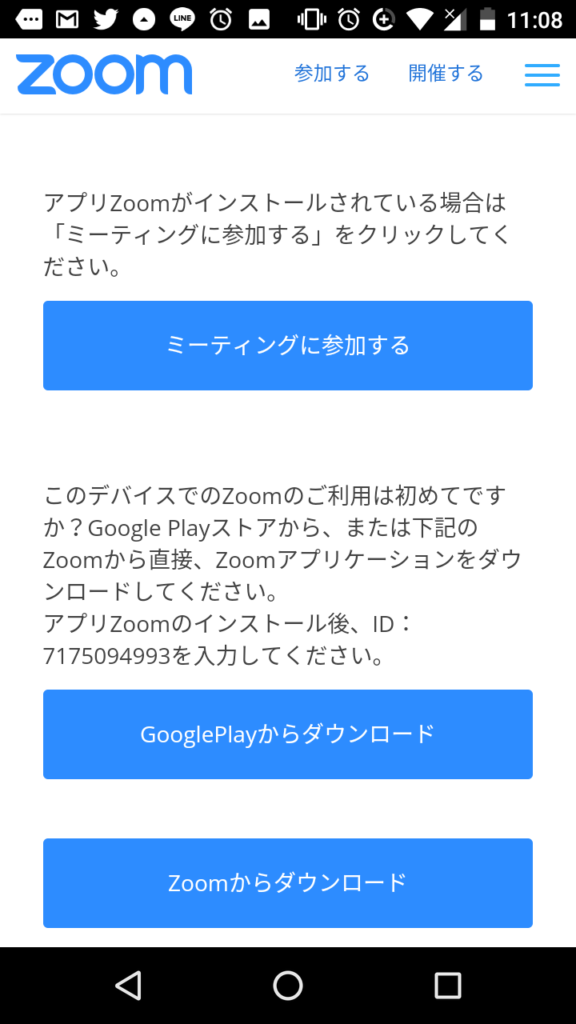
参加者の名前を入力。ここはワークショップ(セミナー)で呼ばれる名前なので、ニックネームでもなんでもOKです。入力後「OK」をタップすると、参加完了です。
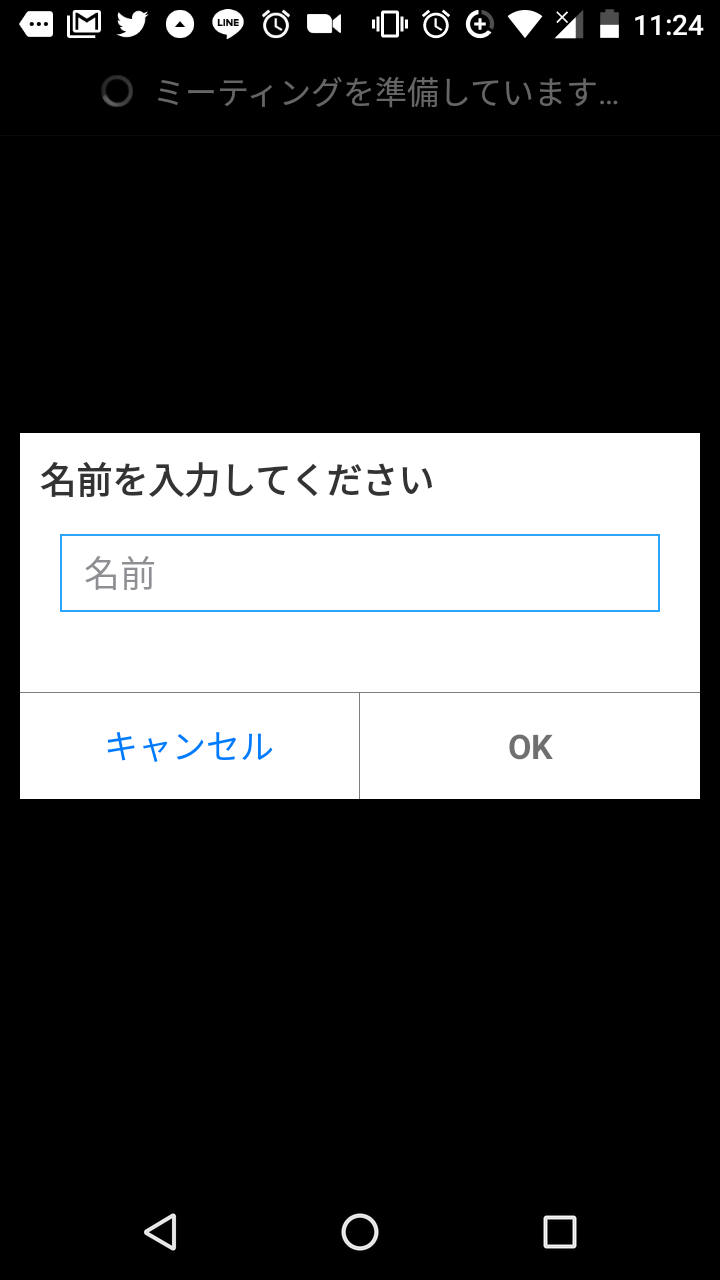
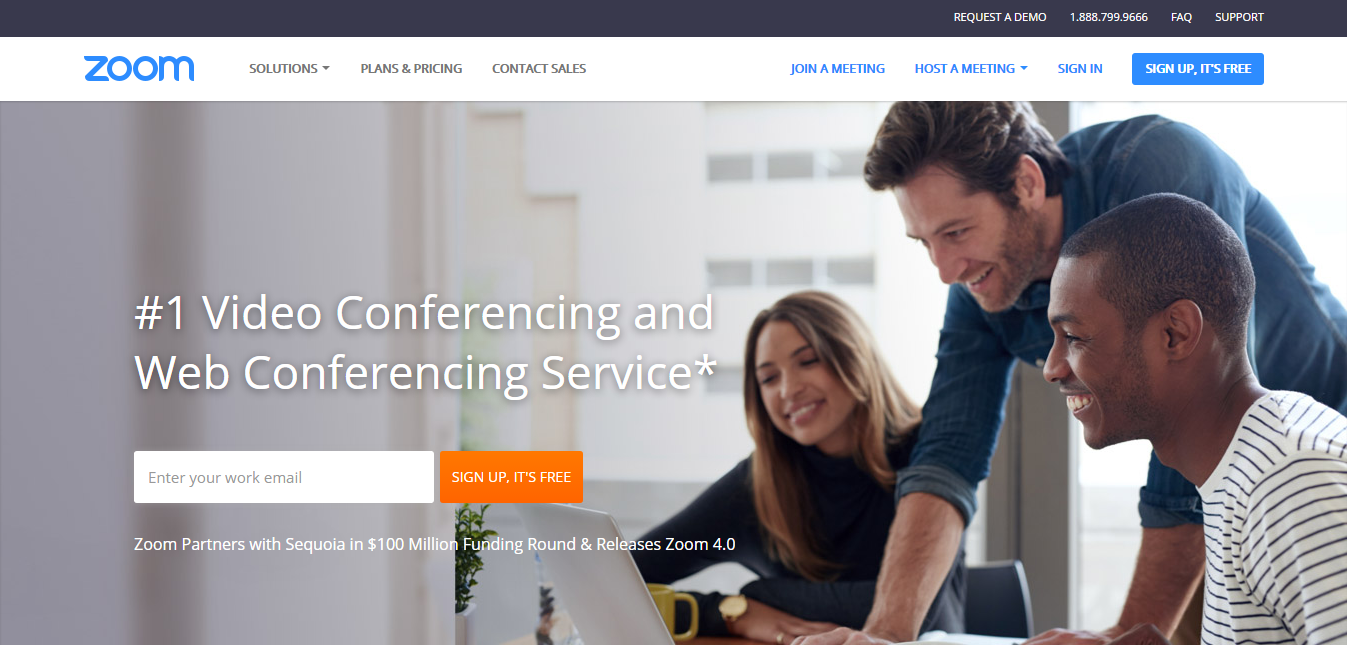
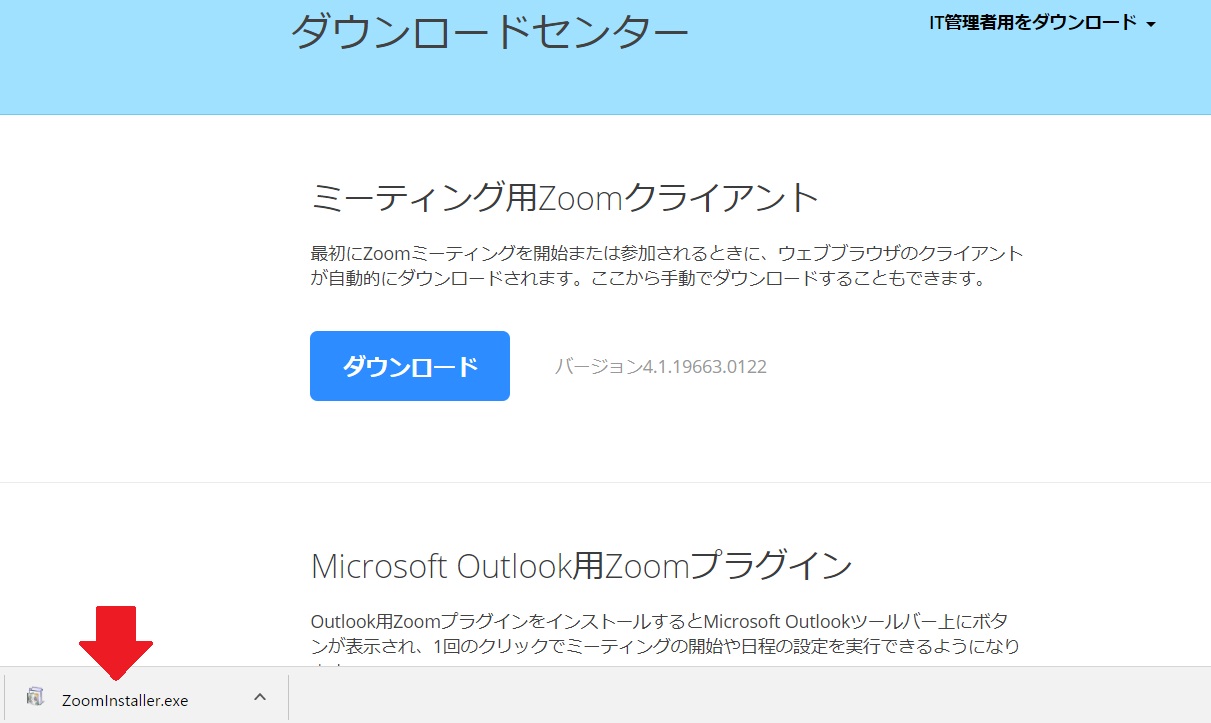
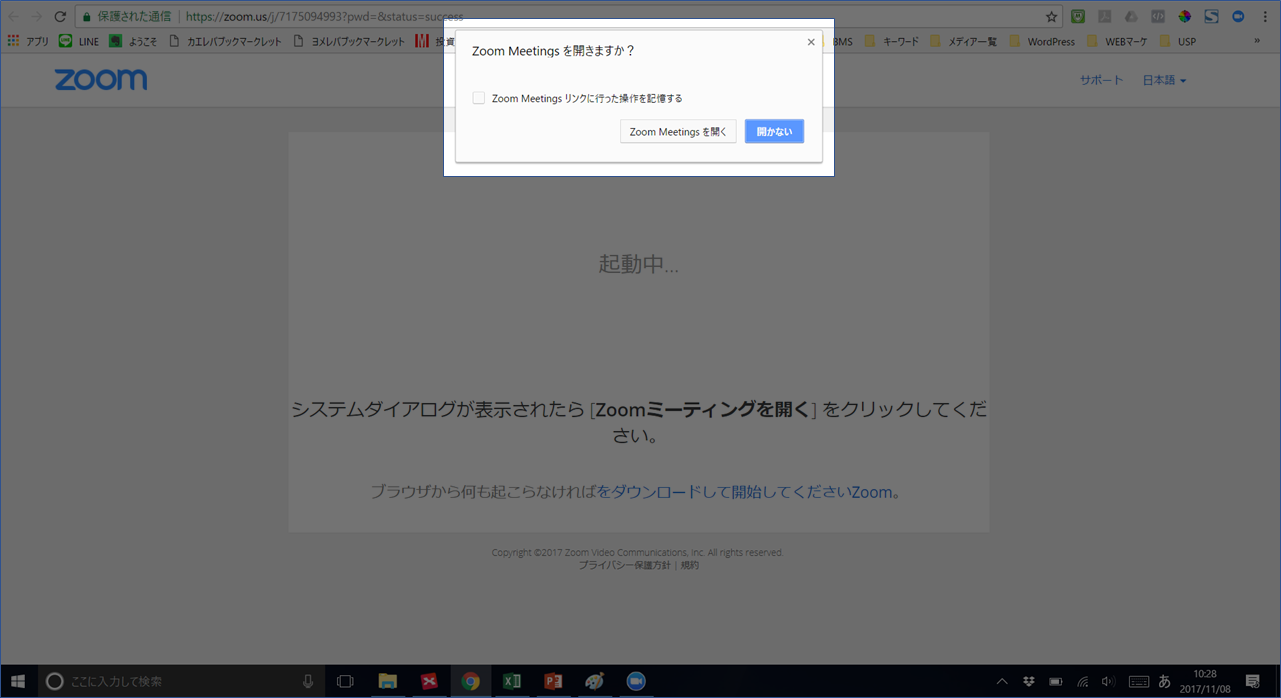

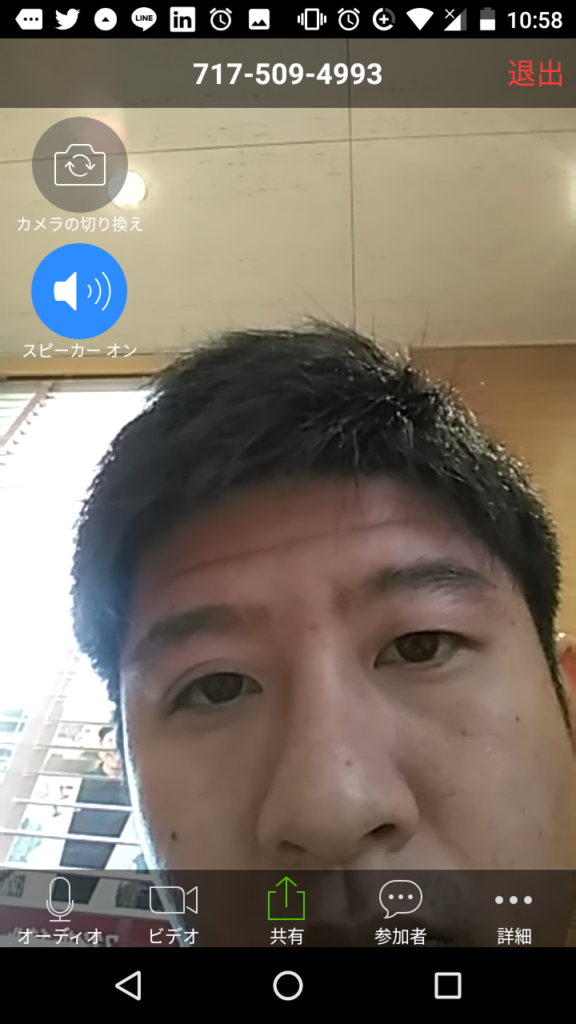

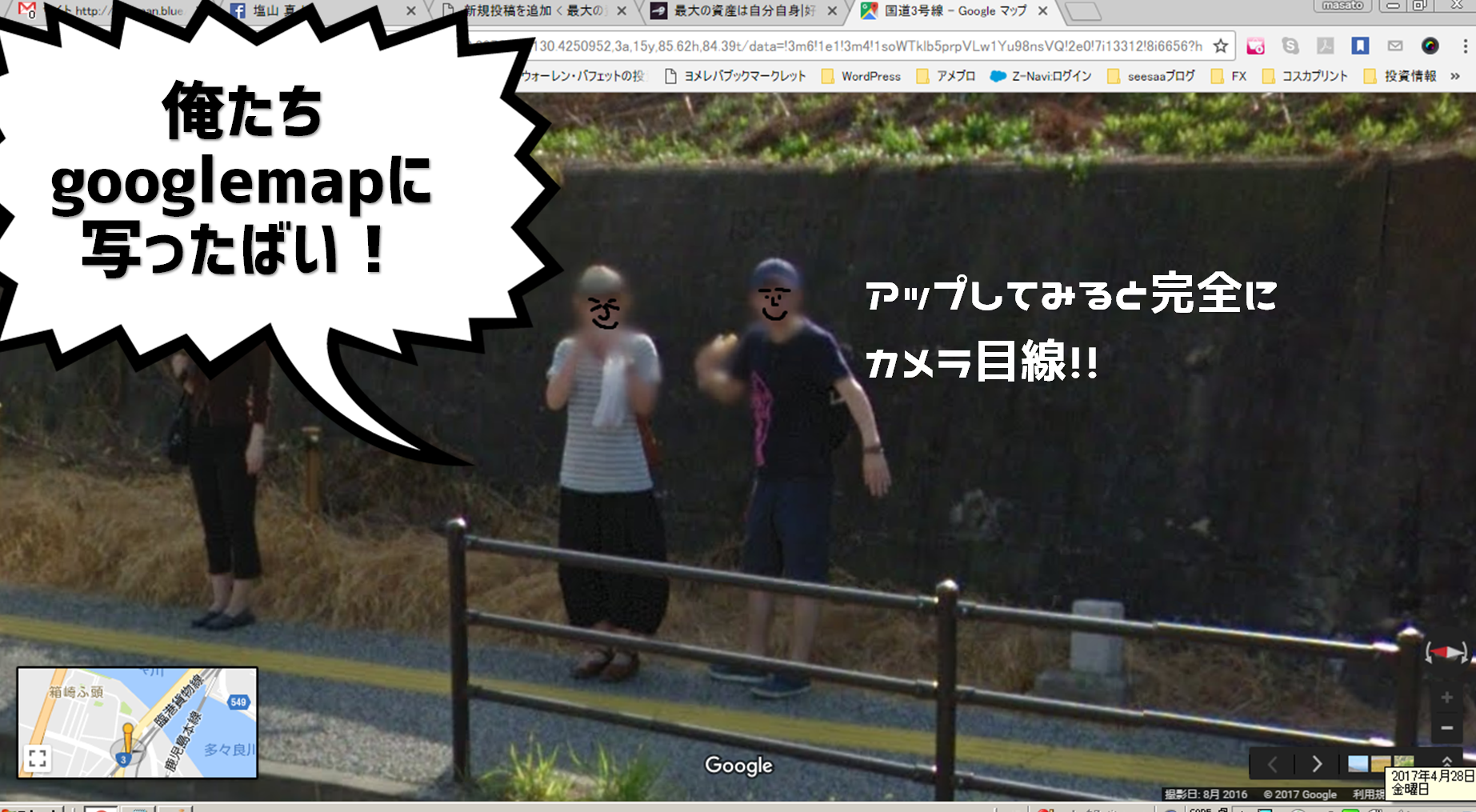
コメント